Gopro 可以作为网络摄像头 用来直播 推流 OBS吗? 如何用GOPRO做直播
开始使用适用于 Mac 的 GoPro 网络摄像头
第 1 步:将您的 HERO10 Black、HERO9 Black 或 HERO8 Black(这些是唯一兼容的摄像机)更新到较新固件。
通过 GoPro Quik 或 手动更新更新您的相机。
第 2 步:安装并启动 GoPro 网络摄像头应用
下载 GoPro 网络摄像头桌面实用程序 并在您的计算机上安装该软件。(需要 Mac OS v10.14 或更新版本)
在状态栏中,您会看到一个 GoPro 图标。
第 3 步:连接相机
打开相机电源并通过 USB 数据线将其连接到计算机。
在您的计算机上使用 USB 3.0 端口可提供较佳效果以确保电池寿命。
在状态栏中,GoPro 图标将显示一个蓝点,表示连接成功,您的相机将处于 USB 模式。
预览网络摄像头
1. 点击状态栏中的 GoPro 图标,选择【显示预览】。这使您能够在上线之前了解您的宽视野。
2. 您现在将看到相机预览。您可以在 [mirror] 和 [flip] 之间切换。
相机方向
如果您将相机旋转到纵向,流式传输的图像将自动旋转。
在您的程序中使用 GoPro 网络摄像头
1. 打开您的网络摄像头应用程序并选择 GoPro 摄像头作为您的首选摄像头(有关支持的程序,请参见下文)。如果该应用程序已打开,您可能需要退出并重新启动该应用程序才能看到 GoPro 摄像机选项。
缩放示例:
2. 摄像机将进入 GoPro 网络摄像头模式,如下所示。
3. 在状态栏中,GoPro 图标显示一个红点,表示摄像机正在录制。
调整分辨率
1. 要更改分辨率,请单击状态栏左上角的[GoPro Camera Icon],然后选择[Preferences]。
2. 您可以在此处选择 [1080p](默认)或 [720p]。
调整数码镜头以影响视野 (FOV)
一旦您的相机连接并广播(显示红点),您可以选择不同的 [数码镜头] 来更改您的 FOV。此更改需要一些时间。
以下是一些在 Mac 上支持 GoPro 网络摄像头的流行工具
- YouTube 直播- 使用 Chrome
- 缩放- 应用程序/Chome
- Webex - 使用 Chrome
- Slack -使用 Chrome
- 谷歌见面会
- 微软团队
- Skype - 使用 Chrome
- Twitch - 通过 OBS
- BlueJeans - 应用程序
- 去会议
- Facebook 房间- 应用程序/Chrome
- 不和谐- 使用 Chrome
- 快拍相机
经常问的问题
我在连接 GoPro 时遇到问题。我可以采取哪些步骤来解决此问题?
- 关闭您正在使用的平台/应用程序。
- 从计算机上拔下相机。
- 关闭 GoPro,然后重新打开。
- 将 GoPro 重新连接到您的计算机。如果可能,请尝试在您的计算机上使用不同的 USB 端口。
- 打开 GoPro 网络摄像头实用程序。
- 重新打开您的平台/应用程序。
- 如果仍然没有成功,请重新启动计算机。您也可以尝试使用不同的 USB 数据线。
无法识别我的相机。
- 从计算机上拔下相机。
- 确保在 [Preferences] > [Connections] > [USB Connection] 中应用了正确的设置。
- 如果要使用文件传输,请选择 [MTP]。
- 选择 [GoPro Connect] 以使用 GoPro 网络摄像头。
我可以使用不同的 GoPro 型号作为网络摄像头吗?
- 目前仅通过 HERO10 Black、HERO9 Black 和 HERO8 Black 提供将 GoPro 用作网络摄像头。
我可以无线连接我的相机吗?
- 网络摄像头功能目前不支持无线连接。您需要使用 USB 电缆将相机连接到计算机。
我可以更改我的相机方向(纵向与横向)并仍然让图像正面朝上吗?
- GoPro 必须处于直立、水平位置。
可以在 此处找到更多常见问题解答和故障排除。
开始使用适用于 Windows 的 GoPro 网络摄像头
第 1 步:将您的 HERO10 Black、HERO9 Black 或 HERO8 Black(这些是唯一兼容的摄像机)更新到较新固件。
通过 GoPro Quik 或 手动更新更新您的相机。
第 2 步:安装并启动 GoPro 网络摄像头应用
- 下载 GoPro 网络摄像头桌面实用程序 并在您的计算机上安装该软件。(仅支持 Windows 10)。
第 3 步:连接相机
- 打开相机电源并使用 USB 数据线将其连接到计算机。相机将进入 USB 模式。
预览网络摄像头
要预览您的网络摄像头设置,请右键单击状态栏中的 GoPro 图标并选择 [显示预览]。这使您能够在上线之前了解您的宽视野。
在您的程序中使用 GoPro 网络摄像头
1. 打开您的网络摄像头应用程序并选择 [GoPro Camera] 作为您的首选摄像头(支持的程序见下文)。如果该应用程序已打开,您可能需要退出并重新启动该应用程序才能看到 GoPro 摄像机选项。
缩放示例:
2. 摄像机将进入 GoPro 网络摄像头模式。
3. 在状态栏中,GoPro 图标显示一个红点,表示摄像机正在录制:
调整数码镜头以影响视野 (FOV)
一旦您的相机连接并广播(显示红点),您可以选择 [镜头模式] 来更改您的 FOV。
1. 点击【GoPro 摄像机图标】,出现选项。
2. 将鼠标悬停在 [镜头模式] 上,您的镜头选项将显示。当您选择所需的 FOV 时,更改需要一些时间。
以下是一些支持 Windows 版 GoPro 网络摄像头的流行工具
- 缩放- 应用程序/Chrome
- Webex - 应用程序/Chrome
- Slack - 应用程序/Chrome
- 谷歌见面会
- Microsoft 团队 - 应用程序/Chrome
- Skype - 应用程序/Chrome
- 去会议
- Facebook 房间- 应用程序
- 不和谐- 应用程序/Chrome
注意... 对于 Chrome 支持,单击 Chrome 的菜单按钮(右上角),然后选择 [设置] > [隐私和安全] > [站点设置] > [相机]。
经常问的问题
我在连接 GoPro 时遇到问题。我可以采取哪些步骤来解决此问题?
- 关闭您正在使用的平台/应用程序。
- 从计算机上拔下相机。
- 关闭 GoPro,然后重新打开。
- 将 GoPro 重新连接到您的计算机。如果可能,请尝试在您的计算机上使用不同的 USB 端口。
- 打开 GoPro 网络摄像头实用程序。
- 重新打开您的平台/应用程序。
- 如果仍然没有成功,请重新启动计算机。您也可以尝试使用不同的 USB 数据线。
无法识别我的相机。
- 从计算机上拔下相机。
- 确保在 [Preferences] > [Connections] > [USB Connection] 中应用了正确的设置。
- 如果要使用文件传输,请选择 [MTP]。
- 选择 [GoPro Connect] 以使用 GoPro 网络摄像头。
我可以使用不同的 GoPro 型号作为网络摄像头吗?
- 目前仅通过 HERO10 Black、HERO9 Black 和 HERO8 Black 提供将 GoPro 用作网络摄像头。
我可以无线连接我的相机吗?
- 网络摄像头功能目前不支持无线连接。您需要使用 USB 电缆将相机连接到计算机。
我可以更改我的相机方向(纵向与横向)并仍然让图像正面朝上吗?
- GoPro 必须处于直立、水平位置。
可以在 此处找到更多常见问题解答和故障排除。
发行说明:
Mac 网络摄像头
1.3 版发布日期 2021年 9 月 16 日
新功能和改进
- 全面支持 HERO10 Black
- 新的“检查更新”命令可让您了解 GoPro 网络摄像头软件的改进
已知的问题
- 选择【高】预设时,OBS 视频源会显示黑屏。所有其他预设都可以正常工作。
- Safari 不支持虚拟网络摄像头。(请使用谷歌浏览器。)
- 某些客户端网络摄像头应用程序不会将 GoPro 网络摄像头显示为源(或任何其他虚拟网络摄像头,例如 Snapcam 或 ManyCam)。具有网络版本的应用通常可以在 Chrome 中运行。
Windows 网络摄像头
版本 1.2 发布日期 9/21/2021
新功能和改进:
- 修复了在连接相机的情况下升级应用程序时产生连接问题的问题。
- 将较低 Windows 要求修复为 20H2。
- 修复了多个国家/地区的本地化问题。
- 提高了本地网络上的相机检测速度。
- 改进了防火墙检测,防止应用程序与摄像头通信。
已知的问题:
- 一些用户报告意外的相机行为导致会话期间出现问题。如果您遇到此问题,请取出并重新插入相机电池。
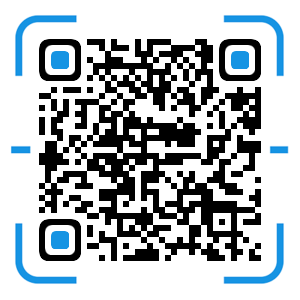 风清扬官方微信
风清扬官方微信
 感恩支持
感恩支持
